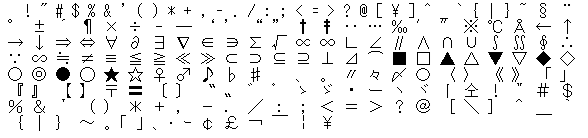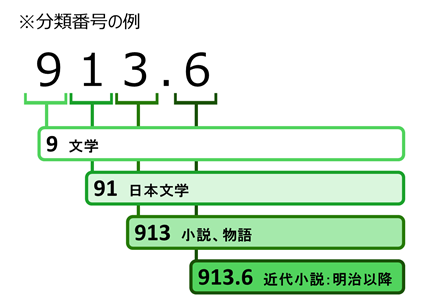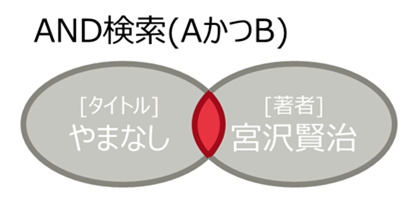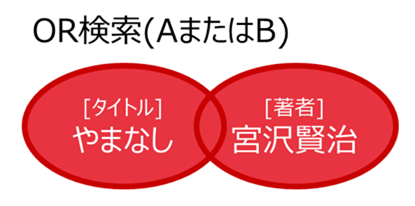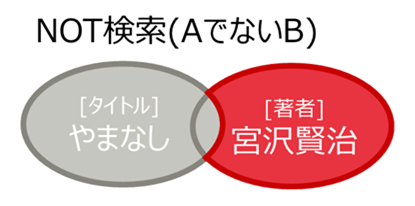東京都立図書館蔵書検索のポイント
目次
Step1 検索する
・ 検索方法
・ 検索条件
・ 典拠検索
・ 雑誌記事検索
Step2 検索後、資料情報を確認する
・ 検索結果一覧
・ 資料詳細
Step1 登録利用者になる
Step2 ログインする
Step3 各種メニューを利用する
1 資料を検索する
Step1 検索する
 検索方法
検索方法
東京都立図書館が所蔵する資料、電子書籍サービスで利用できるコンテンツを検索できます。
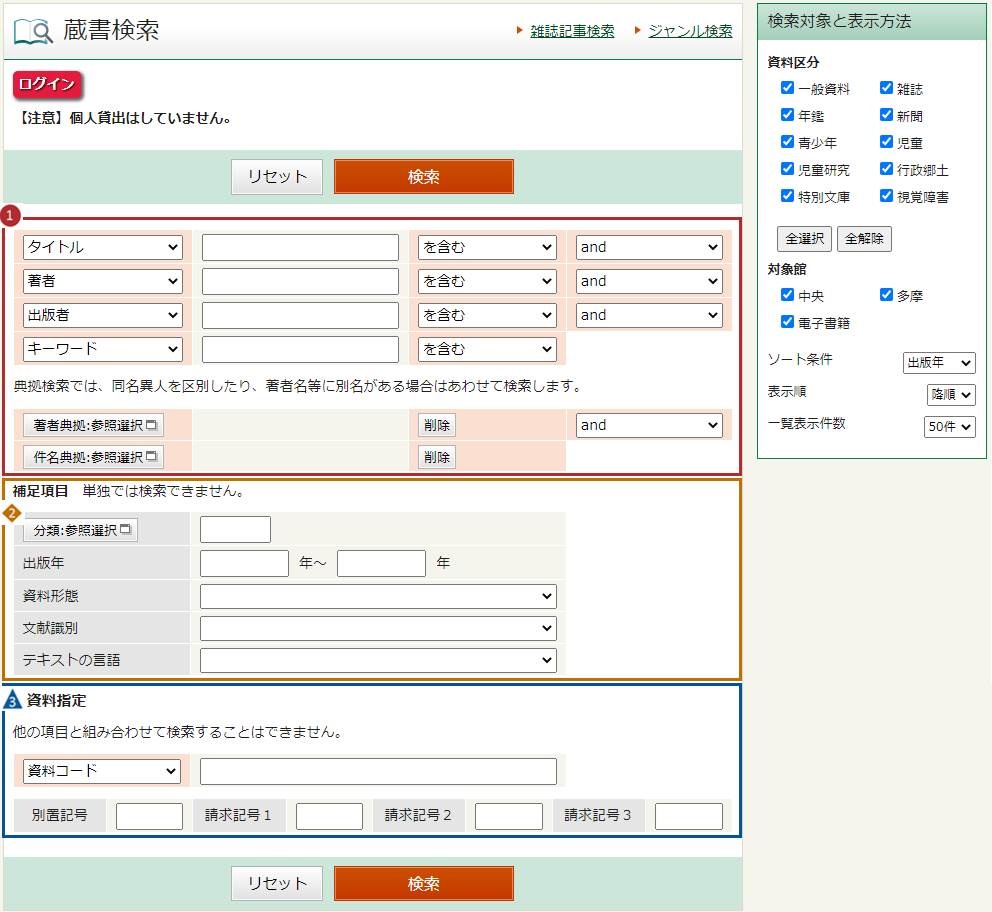
![]() 検索項目
検索項目
項目名をクリックすると、リストから選択できます。
タイトル:資料のタイトル、雑誌や年鑑等の巻号についている個別のタイトルを検索します。
巻次:図書の巻次を指定して検索します。雑誌や年鑑等の巻号は検索できません。
キーワード:タイトル、著者、出版者など、さまざまな項目を横断検索します。
誌名・巻号:雑誌や年鑑等を、巻号を指定して検索します。図書は検索できません。
例1 アエラ[空白]24巻25号
例2 図書館年鑑[空白]2005
件名:図書館の本に付けられた、それぞれの本の中心となるテーマを示す言葉です。
分類:NDC分類(日本十進分類法)10版という分類法を元にした分類番号です。
|
|
|
日本十進分類法(ニホン ジッシン ブンルイホウ、Nippon Decimal Classification)通称「NDC(エヌディーシー)」とは、図書館の資料を主題(テーマ)や形式によって分類、整理するためのルールです。日本国内の多くの図書館が、この分類法を利用しています。 NDCの分類法を元にした「分類番号」が決められており、資料の配置場所を示す番号(請求番号)や、図書館の書架(本棚)での資料の並べ方などは、この分類番号を元にしています。 ・NDC分類番号のルール 分類番号は、「3桁の整数と小数点以下の数字」で構成されます。百の位は第1次区分と呼ばれ、0~9の区分に分かれており、十の位は第2次区分、一の位は第3次区分……と、こまかく分類できるようになっています。 ※参考 NDC第10版 第1次区分表 0 総記 /1 哲学・宗教 /2 歴史・地理 /3 社会科学 /4 自然科学 5 技術 /6 産業 /7 芸術 /8 言語 /9 文学 例えば、「最近出版された国内の小説」は、分類番号「913.6」となります。
|
![]() 補足項目
補足項目
検索項目を絞り込むための項目です。
分類:「分類:参照選択」ボタンをクリックして、分類表の言葉から分類番号を選択します。分類を単独で検索したい場合、![]() の検索項目から「分類」を選択し、数字を入力して検索してください。
の検索項目から「分類」を選択し、数字を入力して検索してください。
出版年:西暦を4桁の半角数字で入力してください。雑誌や新聞等は、各号の発行年ではなく、創刊年で検索される場合があります。
テキストの言語:特定の言語で書かれた資料に限定します。
言語によっては、新コードと旧コードに分かれている場合があります。お手数ですが新旧両方で検索してください。
![]() 資料指定
資料指定
単独で検索する項目です。他の項目と組み合わせて検索することはできません。
資料コード:資料に貼付しているバーコードラベルの番号です。10ケタの数字です。
請求記号:資料の背表紙等に貼付しているラベルの番号です。資料詳細画面の所蔵項目にスラッシュで区切られた数字等を入力枠ごとに入力します。
例 R/519.0/5778/2010
![]()
 検索条件
検索条件
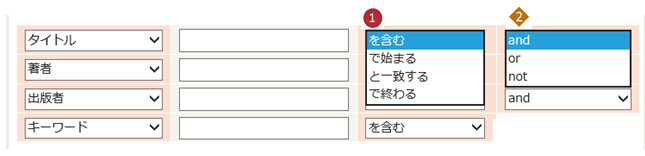
![]() 検索一致条件
検索一致条件
「を含む」(任意一致)、「で始まる」(前方一致)、「と一致する」(完全一致)、「で終わる」(後方一致)のいずれかを選びます。
「を含む」(任意一致)を選択し、1つの検索項目に複数の情報を入力した場合、言葉の間に空白(スペース)を入力することでAND検索ができます。
![]() 掛け合わせ条件
掛け合わせ条件
複数の検索項目に情報を入力した場合は、「and」「or」「not」のいずれかを選びます。
|
複数の条件を設定する場合、掛け合わせの種類によって、検索結果が変わります。 「タイトル:やまなし」「著者:宮沢賢治」という2つの条件で検索する場合を例に説明します。 ・AND検索 [AかつB] “タイトル:やまなし [かつ] 著者:宮沢賢治”という条件だと、タイトルに「やまなし」を含む資料の中で、著者が「宮沢賢治」の資料だけを抽出します。
・OR検索 [AまたはB] “タイトル:やまなし [または] 著者:宮沢賢治”という条件だと、タイトルに「やまなし」を含む資料のすべてと著者が「宮沢賢治」の資料のすべてを抽出します。
・NOT検索 [AでないB] “タイトル:やまなし [でない]、 著者:宮沢賢治 ”という条件だと、著者が「宮沢賢治」の資料の中で、タイトルに「やまなし」を含まない資料を抽出します。
|
 典拠検索
典拠検索
典拠とは、著者や件名に対応する人名・団体名等を整理してまとめたデータです。典拠を参照することで、同姓同名の異なる人物を区別したり、別名義のある同一人物をまとめて検索できます。
「著者典拠」「件名典拠」ボタンをクリックして、典拠検索を行うと、この特徴を活かして絞り込むことができます。
例1 同名異人を排除します。
→吉田茂(1878-1967 政治家・元首相)と吉田茂(1961- 医師) 等
例2 別名をまとめて検索します。
→栗本薫と中島梓、堤清二と辻井喬 等
例3 表記に揺れがある外国人名等をもれなく検索できます。
→シェイクスピアとシェークスピアとシェイクスピヤ 等
典拠には、「参照形」(「を見よ」参照)、「統一形」(代表する形、原則として最初に表記として使用された形)の2種類があります。参照形には、必ず代表となる統一形があります。
※統一形と参照形のどちらを選んでも同じ検索結果になります。
※別名がある場合、別名欄に○がつきます。
 雑誌記事検索
雑誌記事検索
都立図書館とCiNiiの雑誌記事データをまとめて検索します。

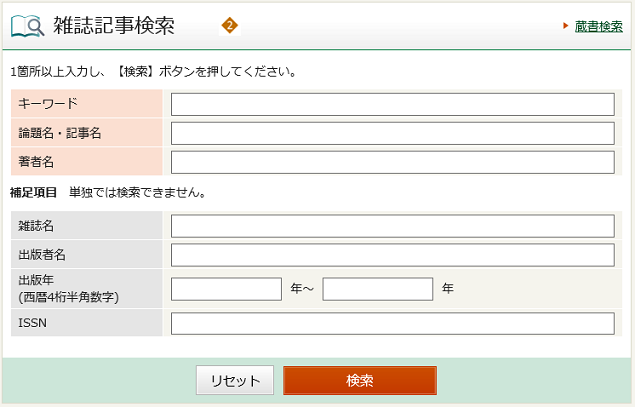
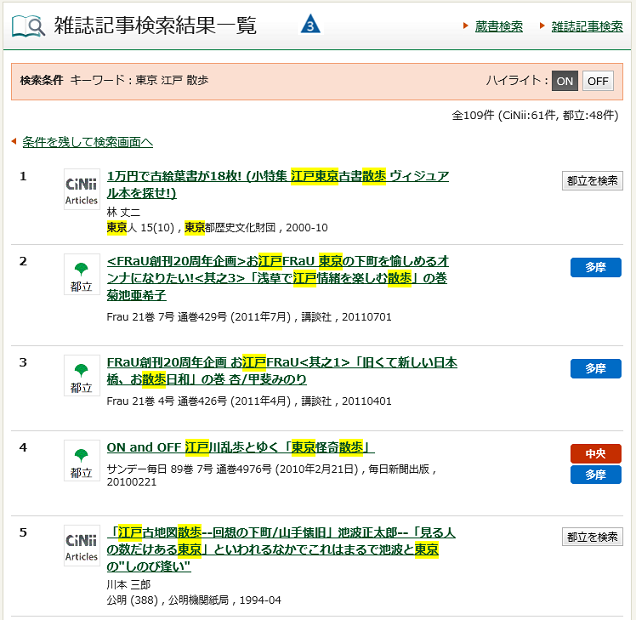
操作手順
①雑誌記事検索をクリックします。
②雑誌記事検索画面で探したい雑誌記事のタイトルや著者名等を入力して、検索します。
③検索結果一覧画面が表示されます。都立図書館とCiNiiの雑誌記事データにはそれぞれアイコンがついています。
※一覧画面の見方は、『検索結果の一覧を確認する<検索結果一覧>』を参照してください。
 検索結果一覧
検索結果一覧
入力された条件で検索し、検索結果を一覧表示します。
ヒットした資料を所蔵する館は、![]() のアイコンで表示します。アイコンを表示していても「貸出中」「製本中」などでご利用いただけないこともありますので、必ずタイトルをクリックし、資料詳細画面まで進んでご確認ください。
のアイコンで表示します。アイコンを表示していても「貸出中」「製本中」などでご利用いただけないこともありますので、必ずタイトルをクリックし、資料詳細画面まで進んでご確認ください。
新聞・雑誌・年鑑は資料情報をクリックして、巻号一覧画面に進むと、 各巻号の所蔵をアイコンで表示します。
電子書籍はアイコンが表示されませんが、検索にヒットしたものは全て館内のタブレットから閲覧できます。
検索条件を残して検索条件入力画面に戻りたい場合は、[条件を残して検索画面へ]をクリックしてください。ブラウザの「戻る」ボタンでは戻れません。
 資料詳細
資料詳細
検索結果一覧で選択された資料の詳細情報を表示します。
詳しい書誌情報、その資料の所蔵館・請求記号・利用状況などの所蔵情報を表示します。
また、資料の「配架図」の印刷、「予約」「遠隔複写」の申込みを行うことができます。
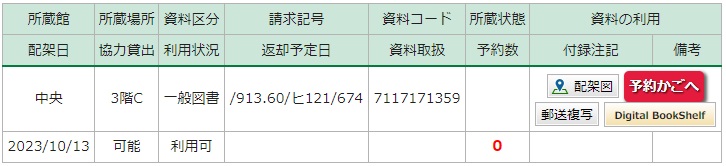
①協力貸出とは、都内の区市町村立図書館等への貸出のことです。「可能(館内閲覧)」の場合、都内の区市町村立図書館等への貸出は可能ですが、貸出先の図書館内でご覧いただけます。
②「予約かごへ」ボタンは、登録利用者がログインしている時のみ表示されます。サービスの概要は「登録利用者サービス」のページをご覧ください。
資料を取り置く閲覧予約の対象資料など、詳しくは「ネットによる閲覧予約申込」のページをご覧ください。
③「配架図」ボタンは、資料の本棚の場所を表示します。表示された本棚に直接行ってご自身で本を探すことができます。
④「Digital BookShelf」ボタンは、選択された資料を中心にDigital BookShelfを表示します。詳しくは「Digital BookShelfクイックスタート」をご覧ください。
⑤「複写カートへ」ボタンは、選択した資料の遠隔複写を申し込むことができます。サービスの概要は「遠隔複写サービス」のページをご覧ください。
 新聞、雑誌、年鑑の巻号一覧
新聞、雑誌、年鑑の巻号一覧
検索結果一覧で新聞、雑誌、年鑑の資料情報をクリックすると、巻号一覧画面を表示します。巻号一覧では所蔵範囲や欠号の情報と、各巻号が表示されます。一覧を発行年月日で絞ることもできます。
各巻号をクリックすると、その巻号の詳細情報が表示される巻号詳細画面を表示します。
※内容一覧で記事内容が確認できる雑誌があります。
■東京関係の雑誌について
都発行の広報誌・研究報告類、区市の郷土博物館の紀要類、地域情報誌、都市情報に関するものなど約130誌を採録対象として記事内容を所蔵初号から入力しています。採録には発行後1年程度かかります。
対象となる雑誌は「東京関係雑誌記事採録誌」のページをご覧ください。
■その他にも、一部記事内容が確認できる雑誌もあります。
2.登録利用者専用メニューを使う

図書館に利用者登録した方の利用メニューを紹介します。
Step1 登録利用者になる
Step2 ログインする
Step3 各種メニューを利用する
 利用者情報の仮登録をする<はじめての方>
利用者情報の仮登録をする<はじめての方>
まだ、利用者登録をしていない方は、インターネットから利用者情報仮登録を行ってください。
操作手順
①[図書館ホーム]メニューの[利用者仮登録]をクリックします。
②利用者情報仮登録画面が表示されます。
③必要な項目及びパスワードを入力します。
※登録利用者サービスをご利用になる場合は、「利用する」にチェックを入れてください。
※都外在住かつ都内在勤の方で「レファレンス申込」を利用希望の場合には、在勤地の「郵便番号」「住所」「電話番号」を入力してください。
※ご登録されたメールアドレスは、予約の図書が用意できた時や図書館からの電子メールでの連絡のために使用します。
④[登録]をクリックします。
※登録を中止する場合は、[キャンセル]をクリックします。
※再入力を促すメッセージが表示された場合は、「必須項目の入力漏れがないか」、「数字やアルファベットが半角になっているか」、
「パスワードと確認パスワードで同じものを入力しているか」などを確認してもう一度入力してください。
![タイトル: 《利用者情報仮登録》画面 - 説明: 利用者情報の入力欄と、画面下部に、[リセット]ボタン、[キャンセル]ボタン、[登録]ボタンがあります。](help/image049.png)
 利用者情報を変更する
利用者情報を変更する
登録利用者サービスにおける登録の有効期限は、登録の日から起算して1年です。
操作手順
①[図書館ホーム]メニューの[マイライブラリ]をクリックします。
②認証画面が表示されます。
[ログインID(登録利用者番号(数字))][パスワード]を入力し、[ログイン]をクリックします。パスワードがわからなくなった場合は『パスワードを忘れたので再発行する<パスワード再発行>』の操作手順を参照してください。
③利用者情報変更画面が表示されます。
※「延長する」にチェックを入れてください。
※手続きの日から1年間延長されます。なお、有効期限延長は、有効期限前にも行うことができます。また、有効期限を経過した場合でも、有効期限の翌年の3月末日までは更新できます。
※期限が切れている場合は、パスワード変更の画面が表示されます。パスワードを変更後、有効期限の延長を行ってください。
④[更新]をクリックします。
※登録を中止する場合は、[キャンセル]をクリックします。
※再入力を促すメッセージが表示された場合は、「必須項目の入力漏れがないか」、「数字やアルファベットが半角になっているか」、
「パスワードと確認パスワードで同じものを入力しているか」などを確認してもう一度入力してください。
![タイトル: 《利用者情報仮登録》画面 - 説明: 利用者情報の入力欄と、画面下部に、[リセット]ボタン、[キャンセル]ボタン、[登録]ボタンがあります。](help/image049-2.png)
 パスワードを忘れたので再発行する<パスワード再発行>
パスワードを忘れたので再発行する<パスワード再発行>
利用者メニューを使うためには、ログインID(登録利用者番号)とパスワードでのログインが必要です。
自分で設定したパスワードがわからなくなった場合は、インターネット上でパスワードの再発行ができます。
※はじめてログインする場合に必要なパスワードがわからない場合は、登録利用者サービス担当(電話03-3442-8451)までお問い合せください。
|
・パスワードの再発行には、E-mailアドレスの登録が必要です。 再発行したパスワードは、登録したE-mailアドレスに送信されます。 事前に、メールを受信できるE-mailアドレスを登録しておく必要があります。 以下の場合は、メールが受信できないため、インターネットからのパスワード再発行が利用できません。 ・ E-mailアドレスを登録していない ・ 登録したE-mailアドレスが利用できなくなっている ・ 登録したE-mailアドレスがわからない ・ メールの受信設定で、ドメイン(アドレスの@以降)やアドレスを制限していて、図書館からのメールが受信できない インターネットからのパスワード再発行が利用できない場合や、上記の内容には該当しないがメールが受信できなかった場合は、図書館カウンターまでお問い合わせください。 |
操作手順
①[図書館ホーム]メニューの[パスワード再発行]をクリックします。
②パスワード発行申請画面が表示されます。
③[登録利用者番号]の数字9桁を入力します。
④[E-mail]に、登録しているE-mailアドレスを入力します。
⑤[申請]をクリックします。
![タイトル: 《パスワード発行申請》画面 - 説明: [利用者の番号][E-mail]の入力欄と、[申請]ボタンがあります。](help/image046.png)
⑥パスワード発行申請の完了メッセージが表示されます。
※再入力を促すメッセージが表示された場合は、登録利用者番号とE-mailアドレスを確認して、もう一度入力してください。
※入力したE-mailアドレスが、登録しているものと一致しない場合は、『パスワードを再発行するために必要なこと』を確認してください。
⑦登録しているE-mailアドレスに、パスワード再発行のメールが送信されます。
※メールが受信できなかった場合は、『パスワードを再発行するために必要なこと』を確認してください。
⑧メールの「パスワード再発行を以下のURLより行ってください。」の下に記載されている再発行用URLをクリックします。
※再発行用URLには有効期限があります。有効期限が切れた場合は、もう一度インターネットからの再発行申請の操作をしてください。
⑨パスワード登録画面が表示されます。
⑩[新パスワード]に、新しいパスワードを入力します。
※アルファベットや数字が入力できます。大文字、小文字を区別します。
※第三者が推測できそうなパスワードは避けてください。<例:登録利用者番号、生年月日など>
⑪[確認パスワード]に、[新パスワード]で入力したパスワードを入力します。
⑫[登録]をクリックします。再入力を促すメッセージが表示された場合は、番号やパスワードを確認してもう一度入力してください。
![タイトル: 《パスワード登録》画面 - 説明: [新パスワード][確認パスワード]の入力欄と、[登録]ボタンがあります。](help/image047.png)
⑬パスワード登録受付画面が表示され、「パスワードの登録を受付けました。新パスワードにてログインしてください。」のメッセージが表示されます。

⑭利用者専用のメニューが利用できます。詳細は、『登録利用者メニューを使う<ログイン>』の操作手順を参照してください。
 登録利用者メニューを使う<ログイン>
登録利用者メニューを使う<ログイン>
インターネットによる閲覧予約や利用状況の確認などの登録利用者メニューを使う場合は、ログイン(利用者認証)が必要です。

①「登録利用者サービス」メニューや、画面左上の「ログイン」ボタンから入れます。ログインID(登録利用者番号)とパスワードを入力してください。
パスワードがわからなくなった場合は「パスワードを忘れたので再発行する<パスワード再発行>』の操作手順を参照してください。
②ログイン中は、画面右上に、[ようこそ「(登録利用者番号)」さん]や「ログアウト」ボタンが表示されます。利用が終わったら、「ログアウト」ボタンをクリックしてください。
※一定時間、画面操作をしないと自動的にログアウトされます。
※共有のパソコンなどでログインした場合は、必ずログアウトしてください。ログインしたままにしておくと、他の利用者に個人ページや利用者専用メニューを操作される可能性がありますのでご注意ください。
 閲覧予約を利用する
閲覧予約を利用する
登録利用者の方は、一部の資料(レファレンス資料、住宅地図など)を除き、インターネットから中央図書館・多摩図書館の所蔵資料を取り置く「閲覧予約」ができます。
資料を取り置く閲覧予約の対象資料など、詳しくは「ネットによる閲覧予約申込」のページをご覧ください。
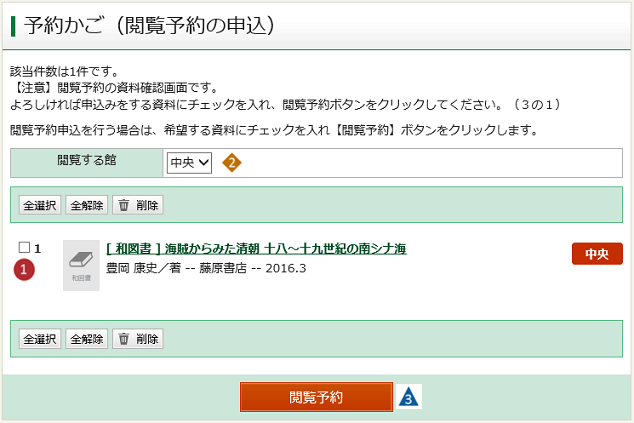
閲覧予約の申込手順
①閲覧予約したい資料のチェックボックスにチェックを入れてください。全選択、全解除も選べます。
②閲覧する館(中央/多摩)を選んでください。
③「閲覧予約」ボタンをクリックします。
④予約内容確認画面で「実行」ボタンをクリックし、予約申込が完了します。
⑤予約した資料の確保状況はメールでお知らせします。
|
・「予約かご」に登録しただけでは、予約はされていません。 「予約かご」は、気になる資料や今後読みたい予約候補を管理する画面です。 「予約かご」へ登録したあと、予約依頼が必要です。 ※後日ログインをしたときは、[Myライブラリ]メニューから、予約かごに登録した資料を確認できます。
|
 予約状況を確認する、予約を取り消す
予約状況を確認する、予約を取り消す
予約した資料の受付状況は登録利用者サービスで確認できます。確保前の資料であれば、予約のキャンセルもできます。
①「登録利用者サービス」メニューをクリックすると予約状況などの入口が表示されます。
②「予約した資料」ボタンをクリックすると、あなたの登録利用者IDで閲覧予約した資料の一覧が表示されます。
③予約状況一覧画面でタイトルをクリックすると、予約詳細画面に移動します。
④予約の状態が表示されます。
※「状態」欄が「取置中」となっている資料は、準備ができていますので、選択した「閲覧する館(中央か多摩)」にご来館ください。
※「状態」欄が「確保待ち」となっている資料については、申込みを取り消すことや閲覧する館を変更することができます。
⑤「取消」ボタンをクリックすると、確認の画面が出ますので、「実行」ボタンをクリックしてください。
予約申込みを取り消すことができます。
⑥閲覧する館の変更は、「予約内容変更」ボタンをクリックして、予約情報変更画面に移動してください。
⑦予約情報変更画面で閲覧する館を変更(選択)してください。
⑧「更新」ボタンをクリックすると、確認の画面が出ますので、「実行」ボタンをクリックしてください。閲覧する館が変更されます。
 Eメールレファレンスを申し込む
Eメールレファレンスを申し込む
調査・研究に必要な資料を探すお手伝いをいたします。インターネットから質問を申し込むことができます。
①[レファレンス]メニューをクリックしてください。
②事例キーワード検索画面が開きます。
③[質問入力]をクリックするとレファレンス受付画面に移動します。
④質問内容を入力し「申込」ボタンをクリックしてください。質問内容確認画面が表示されたら、内容を確認したうえで「送信」ボタンをクリックすると図書館に質問メールが送信されます。
 Eメールレファレンスの回答を確認する
Eメールレファレンスの回答を確認する
図書館からの回答を確認できます。ログインが必要です。
①[レファレンス]メニューをクリックして、事例キーワード検索画面を開いてください。
②[レファレンス回答確認]をクリックすると、図書館からの回答状況と回答内容が確認できます。質問日または回答日で絞り込んで表示することもできます。